Firefox Toolbar For Google Chrome
But what if you really do want to use your bookmarks that you have accrued over the years in Firefox in Google Chrome? Worry not — you won’t have to go through all that hard work of manually moving your bookmarks over. Web browsers make it very easy to transfer data like this from one browser to another.So if you’re ready to move all of the bookmarks that you have sitting in Firefox over to Google Chrome, be sure to follow along below. We’ll show you how in just a few short steps. Do you lose your Firefox bookmarks?The first question you might have is whether or not you lose your Firefox bookmarks when you try to import them into Chrome. The answer to that is no — your bookmarks stay in Firefox.

This is because we’re simply creating a backup of your bookmarks, and then we’ll use the backup file to import into Chrome. Your Firefox bookmarks will remain in the same place. Export Bookmarks Out Of Mozilla FirefoxImporting bookmarks into Firefox is extremely easy because they have a Direct Import option that does all of the legwork for you; however, when you’re moving bookmarks from Firefox to Chrome, things get a little hairy, but it’s still possible.The first step is to export your bookmarks out of Firefox. To do this, open your Firefox browser. Then, navigate to your Bookmarks Manager.
Alternatively, you can use the Ctrl + Shift + B combo on your keyboard to open this quickly. A new window will open up, and at the top of it, you’ll want to select the option that says Import and Backup.You’re going to want to click the option that says Backup. A pop-up window will appear and ask if you want to save those bookmarks in a JSON format. Save the file, preferably somewhere where you can easily access it, such as your Desktop.
As a quick note, if the following process fails because of the JSON file, come back to the Bookmarks Manager in Firefox with Ctrl + Shift + B and this time select Export Bookmarks to HTML. Import Into Google ChromeNow we’re ready to import our bookmarks into Google Chrome. Open the Google Chrome browser on your computer.
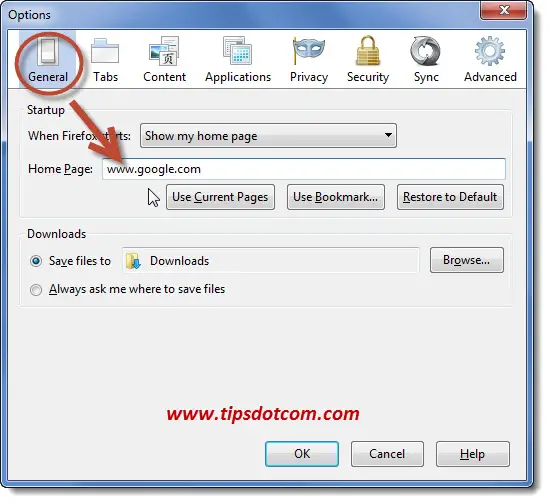

We’ll now need to open up the Bookmarks Manager in Chrome, which you can access from the Settings menu. Alternatively, you can use the shortcut Ctrl + Shift + O to open Chrome’s Bookmarks Manager.In the new tab that opens, click on the Menu button at the top right corner of page. Within that drop down, select the option that says Import Bookmarks.
A File Explorer will open, and you’ll need to select the JSON file that we saved from Firefox earlier.Bookmarks might not be automatically added to your Bookmarks toolbar. This is because Google usually puts all of your Firefox bookmarks into a folder called Imported. You can access these bookmarks and move them around by accessing that folder. You should find it under the Bookmarks bar.If the JSON file didn’t work for you, you can try and upload the HTML file instead. Chrome should still save all of those bookmarks in an Imported folder either way. VerdictAs you can see, moving your bookmarks from Firefox to Chrome is quite an involved process, but the steps are easy. It’s just a little time consuming.
But, if you followed the steps exactly as outlined above, you shouldn’t have trouble moving all of your favorite Firefox bookmarks into Chrome. (i) TheDroidGuy.com is a participant in the Amazon Services LLC Associates Program, an affiliate advertising program designed to provide a means for sites to earn advertising fees by advertising and linking to Amazon.com.The links and images of the products we review contain links to Amazon.com, TheDroidGuy.com will receive sales commission if you purchase items that we refer on Amazon.com.(ii) Prices and product availability shown for products we review are for references only. Although we do update our data regularly, the pricing and availability of the products we review are constantly changing, please check on the merchant site for the actual price and availability.(iii) We are not affiliated with the device manufacturers or phone carriers we mention in any way, all suggestions are based on our own experience and research, you may use our advice at your own discretion.
Both Chrome and Firefox can restore bookmarks you’ve deleted, but Chrome doesn’t make it easy. Chrome contains a single, hidden bookmark backup file. You can only restore the backup file manually, and that file is frequently overwritten.Firefox users have it easier—Firefox’s bookmark manager contains an undo feature. Firefox also performs regular, automatic bookmark backups. Firefox keeps the backups for several days and allows you to easily restore bookmarks without digging around in hidden folders. Google ChromeChrome’s bookmark manager doesn’t have an Undo option. If your finger slips, you could delete an entire folder full of bookmarks with no obvious way to recover them.
If you’ve made a backup with the export option, you could import the backup—but that backup may already be out of date.First thing’s first. If you’ve accidentally deleted a bookmark, close all open Chrome windows, but do not reopen Chrome. If you’ve already closed Chrome, leave it closed. Chrome saves a single backup of your bookmarks file, and it overwrites that backup each time you launch Chrome.Launch Windows Explorer and plug the following location into its address bar—replacing “NAME” with the name of your Windows user account: C:UsersNAMEAppDataLocalGoogleChromeUser DataDefaultThe folder contains two bookmark files—Bookmarks and Bookmarks.bak. Bookmarks.bak is the most recent backup, taken when you last opened your browser.RELATED:Note: If you don’t see the.bak file extension and just see two files named Bookmarks, you’ll need to make Windows show the extensions for files. In File Explorer, head to File Change Folder and Search Options View, and then clear the “Hide extensions for known file types” check box. If you need more details, check out our.To restore the backup (again, make sure all Chrome browser windows are closed), take these steps:.
Rename your current Bookmarks file to something like Bookmarks.old. This just preserves a copy of the current bookmarks file in case you need it. Rename your Bookmarks.bak file to just Bookmarks (removing the.bak extension).
Firefox Toolbar For Google Chrome Windows 8 1
This makes Chrome load the backup file when you open it. Open Chrome, and see if you’ve managed to restore the missing bookmark.If these steps don’t restore your bookmark, it means the backup file was saved more recently than the bookmark went missing. Unfortunately, it also means you’re out of luck, unless you’ve got a backup of your PC you can pull an even older backup file from.Just note that using this process will also remove any bookmarks you’ve created since you last launched Chrome. Mozilla FirefoxFirefox users have it a lot easier. If you just deleted a bookmark or bookmark folder, you can just hit Ctrl+Z in the Library window or Bookmarks sidebar to bring it back.
In the Library window, you can also find the Undo command on the “Organize” menu.Update: Press Ctrl+Shift+B in Firefox to open this Library window.If you deleted the bookmarks a few days ago, use the Restore submenu under Import and Backup. Firefox automatically creates a backup of your bookmarks each day and stores several days’ worth.Just be aware that restoring the backup will completely replace your existing bookmarks with the bookmarks from the backup, meaning that you’ll lose any bookmarks you’ve created since the backup was saved.To avoid losing any important, new bookmarks, you also can use the Export Bookmarks to HTML option before restoring the backup. After the backup is restored, you can import the HTML file or view it in Firefox.If you value your bookmarks, it’s a good idea to make regular backups with the export feature in your browser’s bookmark manager. If you ever lose your bookmarks—or have your hard drive fail—you can restore your bookmarks from the backup using the import option in any web browser.